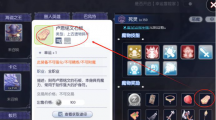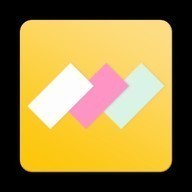u盘装系统步骤
时间:2024-05-10 14:20:09
在数字时代,操作系统的快速部署变得至关重要。这时候,U盘作为移动存储工具,因其小巧便携和高效读写的优势,被越来越多的用户选择用来安装操作系统。具体的操作步骤如下:1. 准备:确保U盘容量至少8GB,并进行格式化以清除原有数据。2. 下载并安装启动制作工具:如 Rufus 等,确保其版本兼容你的操作系统。3. 选择镜像文件并写入U盘:找到你想要安装的操作系统镜像文件,然后使用所下载的工具将镜像文件写入到U盘中。4. BIOS设置:重启计算机,在BIOS设置中,将U盘设为启动设备。5. 安装操作系统:保存设置后重新启动,按照屏幕提示完成操作系统的安装过程。这就是使用U盘安装操作系统的详细步骤。希望这份指南能够帮到你,让你的系统部署更加轻松高效!

工具原料:
电脑品牌型号:戴尔XPS 15
二、升级Windows 10,步骤如下:1. 制作Win 10安装U盘 2. 用U盘启动电脑 3. 进入Windows 10安装界面,选择保留个人设置的选项 4. 完成系统安装和个人资料同步。
为了创建启动盘,我们首先要备一台容量不少于16GB的U盘。确认里面没有至关重要的文件,因为制作过程中,U盘将被彻底格式化,所有数据不留痕迹。
在进行系统重装或升级操作时,我们通常会先准备一个启动媒介。这里以U盘为例,讲解如何制作启动盘。1. 获取U盘:首先需要一个容量足够且能够正常工作的U盘。2. 下载启动工具:从官方网站或者一些可靠的软件下载站点下载适用于你电脑操作系统的USB启动盘制作工具,如Rufus、EaseUS等。3. 设置U盘:根据所下载的工具提示,将U盘接入电脑,并选择作为启动设备。确保U盘写保护已解除。4. 制作启动盘:接下来按照工具界面提示进行复制文件,创建引导扇区等操作,直到制作完成。5. 验证和使用:最后检查制作好的U盘,确保可以正常引导。在需要系统重装或升级的电脑上插入这个U盘,即可按引导进行操作。
利用魔法猪装机大师这款软件,我们巧妙地制作出可作为系统安装启动盘的U盘。首先,将U盘插入电脑,然后打开魔法猪装机大师应用。在软件界面,选择专门制作U盘启动盘的功能选项。按照软件提供的指引操作,确保输入的信息准确无误。完成所有的步骤后,U盘就变成了一个可以用来安装系统的神奇启动盘。
使用刚制作完成的U盘,这个U盘已成功转化为系统的安装工具。接下来,我们将在电脑上通过U盘来安装操作系统。首先,确保电脑已经关闭,然后将U盘插入USB接口。打开电脑后,通常会看到一个提示,要求从U盘启动系统。点击或选择从U盘启动选项,等待系统的引导环境出现。接着,在操作系统的安装向导中,按照提示选择你想要安装的版本,并按照屏幕指示完成安装过程。完成以上步骤后,你的电脑就成功地通过U盘安装了操作系统。接下来,你可以进行一些基本设置和系统更新来进一步优化你的新电脑。
使用个性定制的U盘,轻轻一插,于需系统安装的电脑USB端口施展魔力。
电脑重启后,巧妙引导用户步入BIOS设定旅程。因电脑品牌及型号的差异,进入BIOS的方法也各有不同。通常情况下,用户可以尝试在开机时按FF10或Delete键来启动BIOS配置界面。
在BIOS中,我们定位到启动菜单,然后巧妙地把U盘设为首选启动设备。紧接着,我们保存改动并退出BIOS,确保系统以最佳方式启动。
未来电脑改用USB启动,简化操作流程。用户在系统安装界面,遵照指导选好语言和时区,轻点安装,迈向崭新时代。
在系统安装界面的引导下,用户需明确安装方式,如全新安装或升级现有。接着选择安装位置,通常建议安装至系统盘。最后,轻点“下一步”启动安装过程。
在进行系统安装时,请保持冷静,因为它可能需要一些时间来完成。尽管如此,重要的是要有耐心,因为成功安装后,您的电脑会自动重启,为您节省手动操作的时间。
在数字化生活日益普及的今天,解决电脑系统问题或是提升性能,往往需要一种快捷且高效的解决方案使用U盘安装系统。本文将为你揭示这一过程的详细步骤,并推荐几种常用的重装系统软件供参考。首先,确保你拥有一个崭新的U盘,然后从互联网下载合适的系统安装包(如Windows ISO文件)。接下来,按照U盘操作指南,将ISO文件复制到U盘中。请确保ISO文件被正确地放置在U盘根目录下。最后,只需插入这个带有系统安装包的U盘,按照电脑提示进行系统重装即可。通过以上步骤,你就可以轻松完成U盘安装系统的操作,让电脑焕发出新的活力。